Tax Settings
In Zoho Books, you can configure how the taxes should be tracked. Let’s take a look at them.
TDS
Tax Deducted at Source (TDS) is applied to a transaction when you deduct tax from the amount that must be paid to the vendor or collected from the customer and then send it to the government. In Zoho Books, you can enable TDS for your customers and vendors. Here’s how:
- Go to Settings on the top right corner of the page.
- Select Taxes under Taxes & Compliance.
- In the Taxes pane, select Tax Settings.
- Check the Enable TDS box.
- Select Customers, Vendors, or Customers and Vendors from the Support TDS For dropdown to enable TDS.
- Click Save.
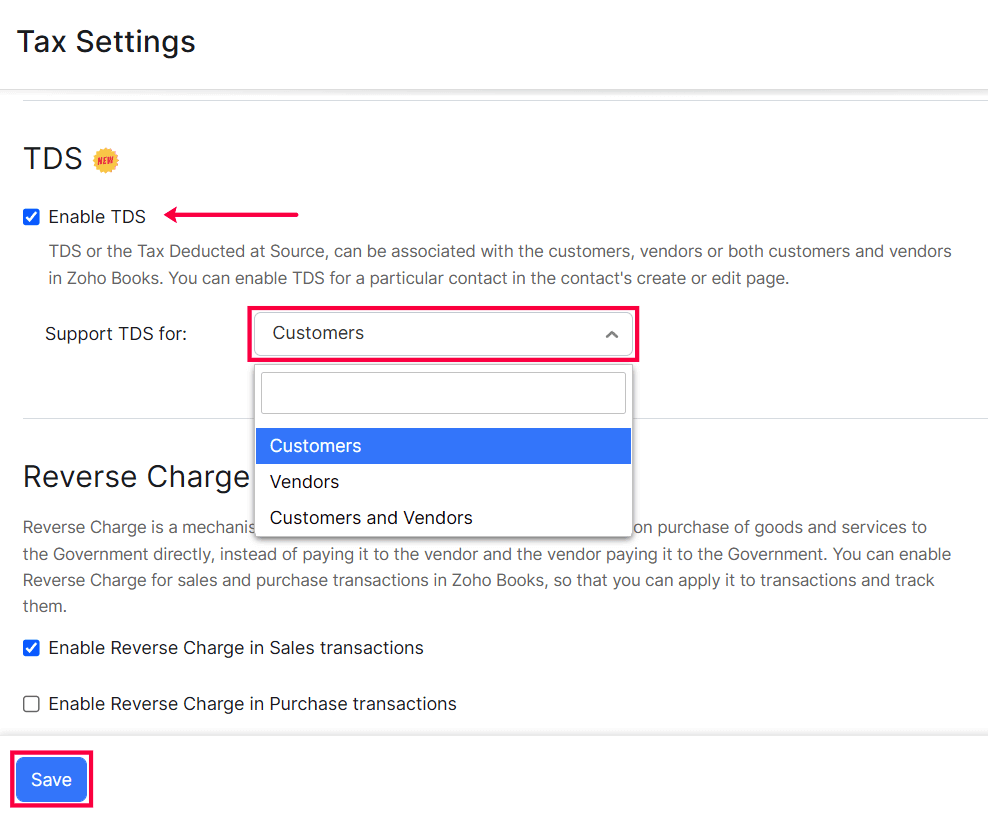
You can now enable TDS for your contacts and apply it in transactions.
Note: To enable TDS for a specific contact, go to the TDS section while editing or creating a contact, and check the Enable TDS for this Customer/Vendor box.
Learn how to create TDS rates for your customers and vendors in Zoho Books.
Reverse Charge
Usually, vendors pay taxes to the government for selling goods or services. Reverse Charge is a mechanism by which the customer is liable to pay the tax directly to the government for goods or services that fall under Reverse Charge as specified by your government.
Enable Reverse Charge
You’ll have to enable Reverse Charge for your organization to apply them to your transactions.
- Go to Settings on the top right corner of the page.
- Select Taxes under Taxes & Compliance.
- In the Taxes pane, select Tax Settings.
- Select the Enable Reverse Charge in Sales transactions checkbox to record reverse for invoices, recurring invoices, quotes, and credit notes.
- Select the Enable Reverse Charge in Purchase transactions checkbox to record reverse for expenses, recurring expenses, bills, recurring bills, and vendor credits.
- Click Save.
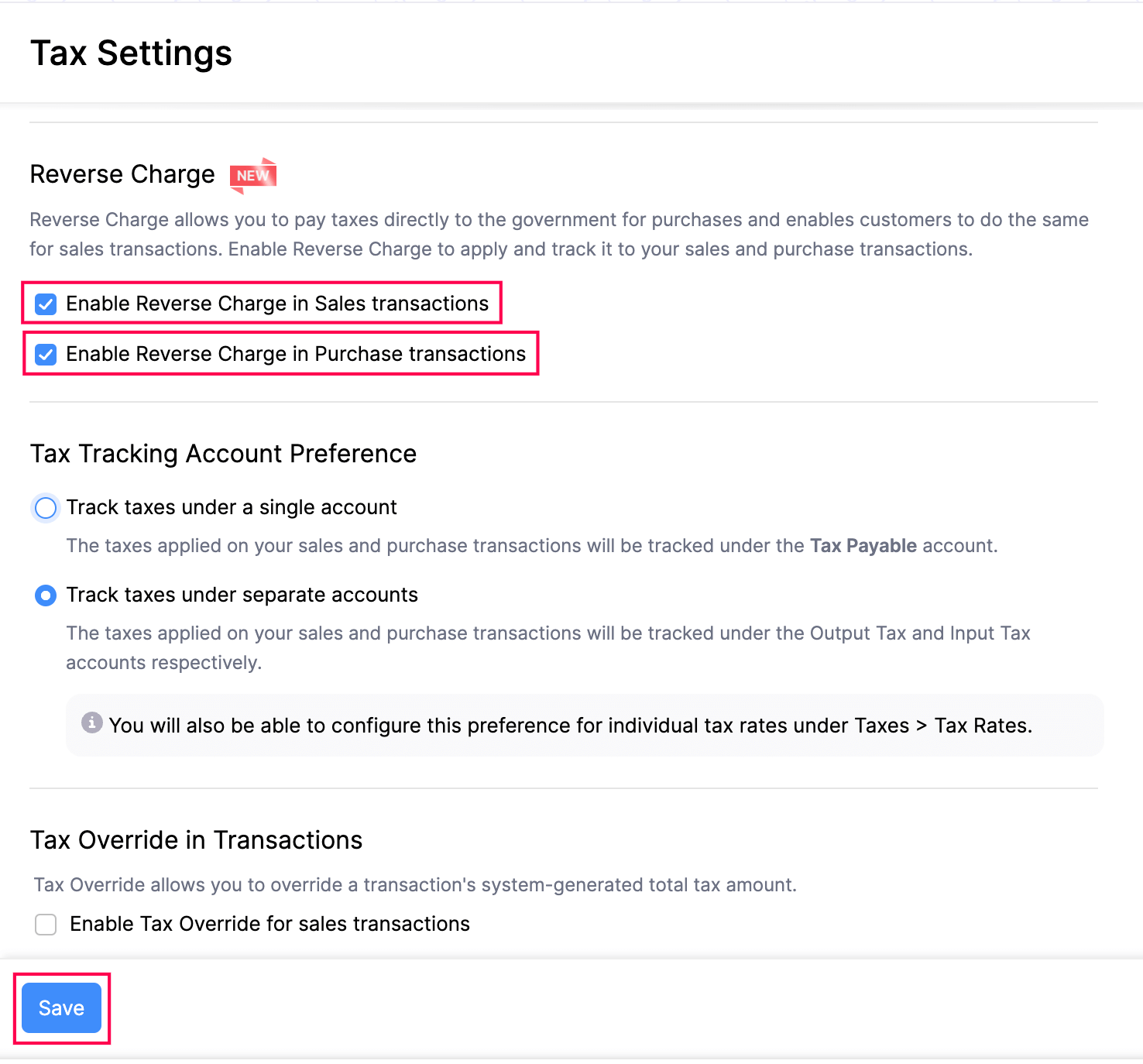
Warning: You cannot disable Reverse Charge once you have applied them to transactions.
Apply Reverse Charge to a Transaction
Once you have enabled Reverse Charge, you can apply them to transactions. Here’s how you can do this:
- Go to the transaction’s creation page.
- Click + New to create a new transaction.
- Enter the transaction details.
- Select the This transaction is applicable for reverse charge checkbox.
- Click Save.
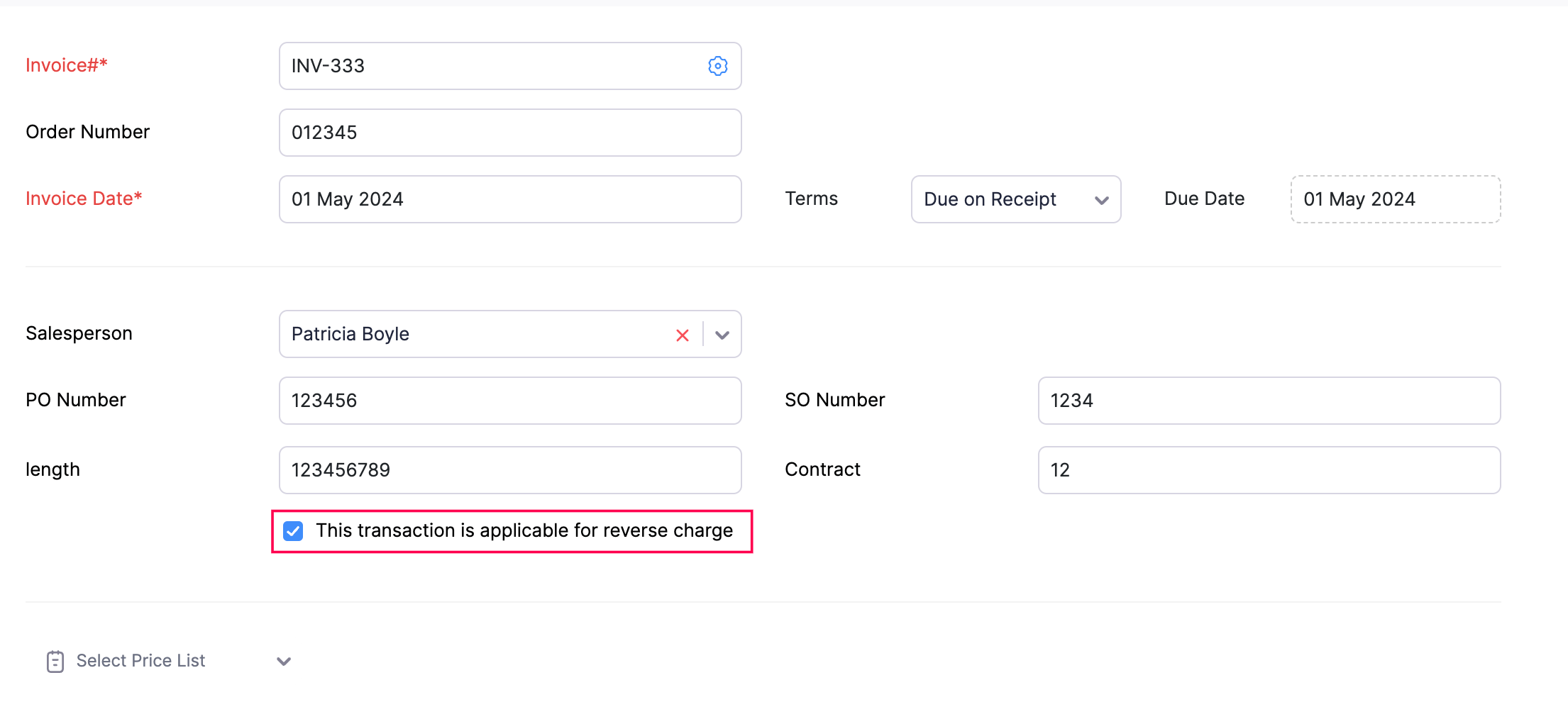
Once you apply reverse charge to transactions, you can view the details in the Reverse Charge Summary report and Sales Reverse Charge Summary report.
Track Tax Account
The taxes that are applied under your sales and purchase transactions can be tracked under:
Track Taxes Under A Single Account
The taxes applied on your sales and purchase transactions will be tracked under a single account. By default, these taxes will be tracked under the Tax Payable account.
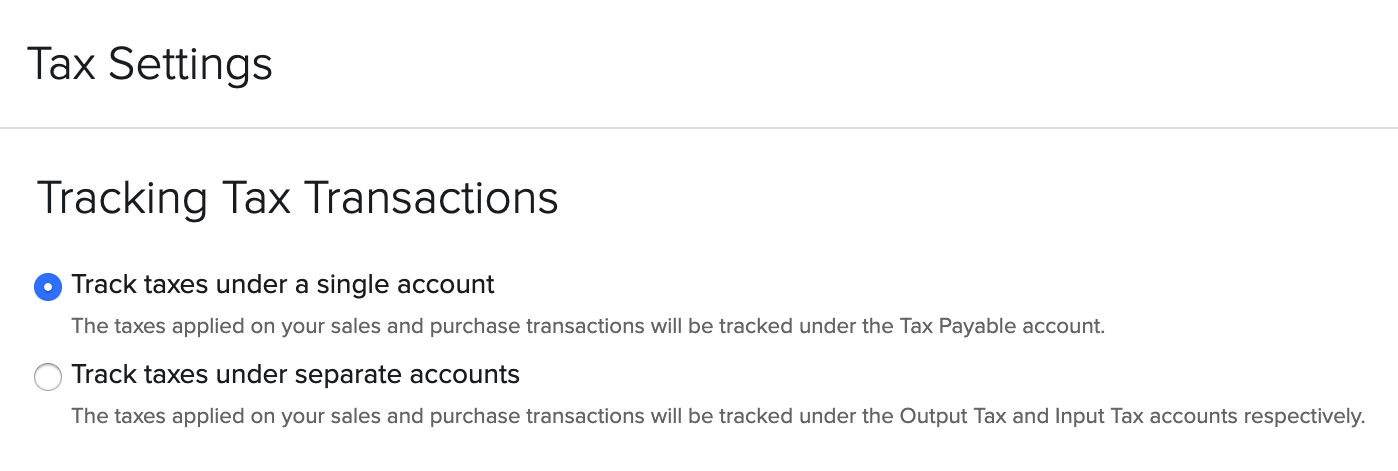
Track Taxes Under Separate Accounts
If you would like to track the taxes applied to your sales and purchase transactions under different accounts, you can do so. The taxes applied on the sales and purchase transactions will be tracked under the Output Tax and the Input Tax accounts respectively.
Insight: The setting will be applicable for other Zoho Finance applications as well.
To start tracking taxes under separate accounts:
- Go to Settings on the top right corner of the page.
- Select Taxes under Taxes & Compliance.
- In the Taxes pane, select Tax Settings.
- Select Track Taxes Under Separate Accounts.
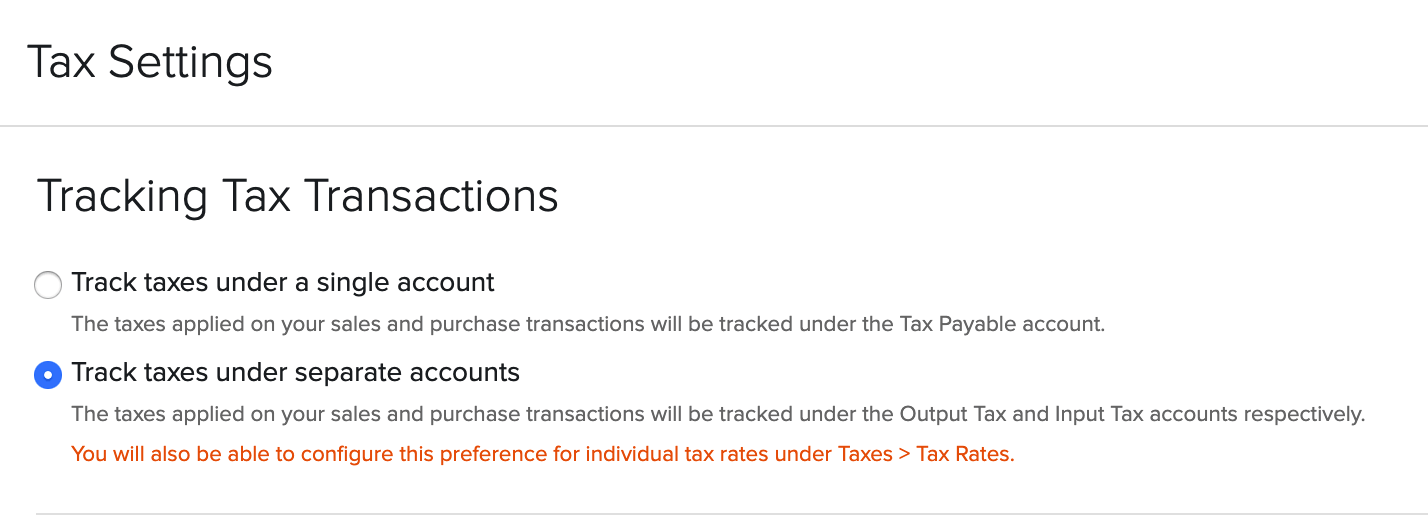
Insight: If you have chosen to track taxes under separate accounts, you can choose to track taxes under a single account while creating a new tax or editing an existing one.
Tax Override in Transactions
In a sales or purchase transaction, you can manually edit the total tax amount that is automatically calculated by Zoho Books based on the tax applied to each item. Here’s how:
- Go to Settings on the top right corner of the page.
- Select Taxes under Taxes & Compliance.
- In the Taxes pane, select Tax Settings.
- Under Tax Settings, scroll down to the Tax amount Override in Transactions section.
- Check the Enable tax override for sales transactions option to override the total tax amount in sales transactions.
- Check the Enable tax override for purchase transactions option to override the total tax amount in purchase transactions.
- Click Save.
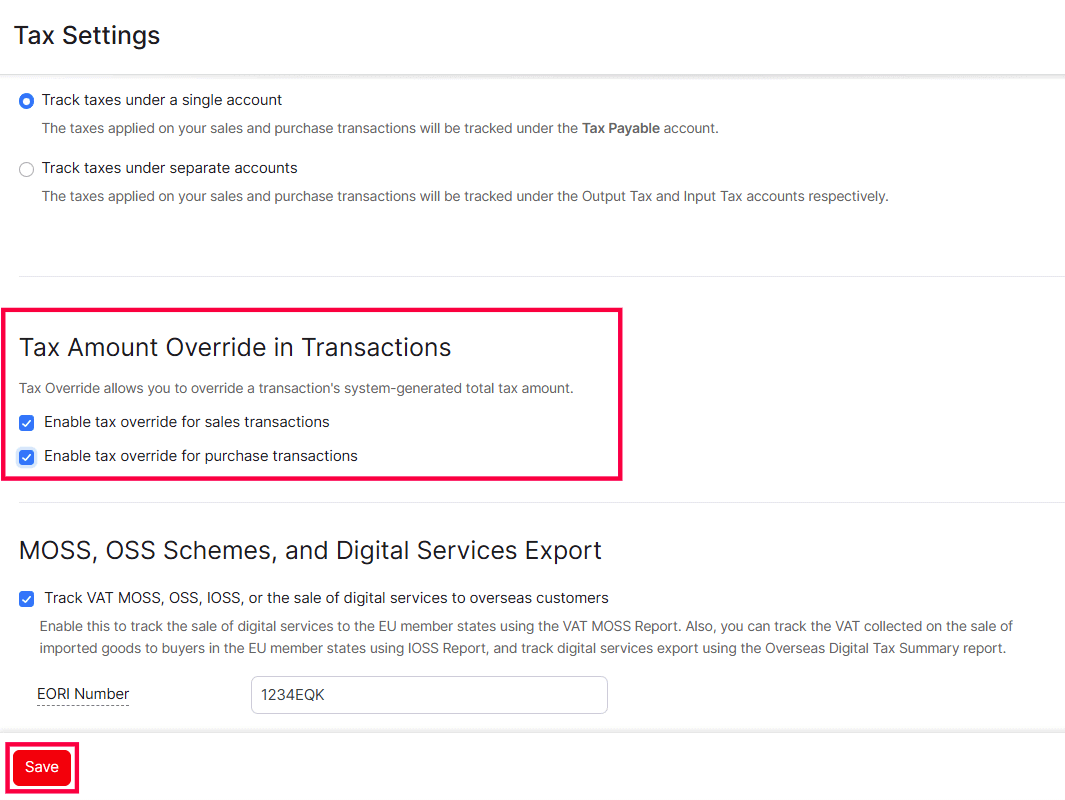
You will now be able to override the total tax amount in sales and purchase transactions.
Related Articles
Reverse Charge
Usually, vendors pay taxes to the government for selling goods or services. Reverse Charge is a mechanism by which the customer is liable to pay the tax directly to the government for goods or services that fall under Reverse Charge as specified by ...Opening Balances
Opening Balances Any business that has recently switched to Zoho Books from another accounting software or from manually maintained books of accounts, will have to ensure that all details from the previous accounts are brought in. This includes all ...TDS
Tax Deducted at Source (TDS) is applied to a transaction when you deduct tax from the amount that must be paid to the vendor or collected from the customer and then send it to the government. In Zoho Books, you can enable TDS for your customers and ...Navigating Zoho Books (Sales)
Zoho Books Welcome Guide Navigating Zoho Books To make it easier for you, we've put together the shortest route to navigate your way around Zoho Books. Before we get into the specifics, see where you'll find what. 1. The Navigation Panel on the ...Recurring Journals
Recurring Journals Recurring Journals are profiles that you set up to auto-create manual journals at regular intervals. Setting up recurring journals helps you save time by automating manual journal creation. Let’s look at a few scenarios where ...